Avision AV600U Manuel d'utilisateur Page 1
Naviguer en ligne ou télécharger Manuel d'utilisateur pour Scanners Avision AV600U. Avision AV600U Manuel d'utilisation Manuel d'utilisatio
- Page / 67
- Table des matières
- MARQUE LIVRES
- Manual d’utilisateur 1
- Marques de commerce 2
- Copyright 2
- Garantie 3
- Table des matières 5
- 1. INTRODUCTION 8
- 2. INSTALLATION DU SCANNER 10
- SCANNER 13
- 2.5 CONNECTER LES CABLES 14
- Allumez l’alimentation 16
- 4. OPERATION DU SCANNER 27
- (ORIDNATEUR) 27
- 5. INTERFACE D’UTILISATEUR 29
- APPROPRIE 32
- Halftone (Demi-ton) 34
- 8-Bit Gray (Gris à 8 bits) 35
- Noire et Blanche et 1/3 35
- 5.4 AMELIORER VOTRE IMAGE 38
- 5.5 CONTRASTE 39
- 5.6 INVERSER L’IMAGE 40
- 5.7 MIROIR 41
- 5.9 TAILLE DE PAPIER: 42
- 5.10 UNITES 42
- 5.11 DESCREEN 43
- 5.12 ACCENTUER 44
- 5.13 AJUSTEMENT DE COULEUR 44
- 5.14 NIVEAU AUTOMATIQUE 45
- 5.15 PARAMETRES AVANCES 45
- 5.16 COURBES 47
- 5.17 COLOR BALANCE 48
- (Ajustement de 49
- est activé 49
- 5.18 DEGAGER COULEUR 50
- 5.20 MISCELLANEOUS (DIVERS) 53
- 7. ENTRETIEN 56
- Galets de l’ADF Roller 58
- Galets suivants 58
- 7.2 NETTOYER LA VITRE 59
- Capiton ADF 60
- 8. DEPANNAGE 62
- 8.3 SUPPORT TECHNIQUE 66
- 9. SPECIFICATIONS 67
Résumé du contenu
Manual d’utilisateur AV600U Scanneur de documents Avision Inc.
2-1 2. INSTALLATION DU SCANNER 2.1 PRECAUTIONS 9 Maintenez le scanner à l’abri des rayons du soleil. Une exposition directe au soleil ou à une sour
2-2 Figure 2-1 Déverrouiller le bouton de transport VerrouilléDéverrouill
2-3 2.3 CHARGER UN PAPIER AVEC L’ADF Placez le document à numériser face imprimée vers le haut et le haut de la page a côté gauche comme montrée ci-d
2-4 2.4 PLACER LE PAPIER SUR LA VITRE DU SCANNER Positionnez le document qu’il est aligné avec le repère, comme indiqué ci-dessous. Figure
2-5 2.5 CONNECTER LES CABLES Vérifiez que l’alimentation du scanner est éteint Connectez le câble d’alimentation, le câble ADF et le câble USB comme
2-6 Etape 2: Connectez le câble USB.
2-7 Etape 3: Connectez le câble d’alimentation. Figure 2-7 Connexion des câbles Allumez l’alimentation L’interrupteur d’alimentation se trouve au c
3-1 3. INSTALLATION DU PILOTE DU SCANNER Plate-forme ordinateur Pour utiliser le scanner proprement, vous devez au moins avoir la configuration suiva
3-2 3.1 PROCEDURES D’INSTALLATION Instruire votre ordinateur PC pour identifier le périphérique USB, AV600U: 1. Allumez votre ordinateur qui se conn
3-3 4. Lorsque la boîte de dialogue “Assistant Ajout de périphérique” apparaît, cliquez sur “Suivant”. 5. Insérez le CD-ROM fourni dans votr
iiMarques de commerce Microsoft est une marque déposée de Microsoft Corporation aux Etats-Unis et dans les autres pays. Windows et MS-DOS sont des mar
3-4 6. Lorsque la prochaine la boîte de dialogue “Assistant Ajout de périphérique” apparaît, choisissez “Rechercher le meilleur pilote pour votre pér
3-5 7. Lorsque la boîte de dialogue “Assistant Ajout de périphérique” apparaît, choisissez “Emplacement spécifique”, cliquez sur “Parcourir” et chois
3-6 8. Lorsque Windows a détecté le scanner AV600U, comme montré ci-dessous, cliquez sur “Suivant”.
3-7 9. Suivez les instructions pour insérer un CD-ROM Windows, comme montré ci-dessous et cliquez sur “OK”.
3-8 10. Cliquez sur “Terminer” lorsque le message comme montré ci-dessous, s’affiche. L’installation est terminée.
3-9 3.2 INSTALLATION DU LOGICIEL 1. Insérez le CD-rom fourni dans le lecteur CD-ROM. Le menu d’installation s’affiche, comme montrée ci-dessous.
3-10 2. Cliquez sur “Install Driver” pour installer le pilote du scanner. 3. Cliquez sur “Install Application”. Le menu montré ci-dessous s’affich
4-1 4. OPERATION DU SCANNER (ORIDNATEUR) Le scanner AV600U peut être opéré d’une interface TWAIN ou un logiciel avec module complémentaire. Le pilote
4-2 6. Sélectionnez la méthode de numérisation dans le menu Scan Method. 7. Sélectionnez la mode de numérisation dans le menu Image Type. 8. Sélec
5-1 5. INTERFACE D’UTILISATEUR 5.1 METHODE DE NUMERISATION Sélectionnez comment vous voulez numériser dans le menu Scan Method. ADF— utilisez ce para
iiiGarantie L’information décrit dans ce document est susceptible de changer sans préavis. Avision ne fait pas de garantie concernant ce produit, y c
5-2 Attention: L'amélioration de la résolution ralentira la numérisation, aura besoin de plus de mémoire et espace disque. Pour cette raison il e
5-3 Information: 1. Un image en couleur de taille A4 numérisé à 300 dpi dans le mode True Color (Couleur Vraie) a besoin d’à peu près 25 Mo d’espac
5-4 5.3 SELECTIONNER UN TYPE D’IMAGE APPROPRIE Sélectionnez le type d’image en sélectionnant le mode de l’interface utilisateur du scanner. Chaque t
5-5 Lineart Image (Image de type Line Art) * Pixel: Une combinaison de deux mots: picture et élément, un pixel est un point sur l’écran
5-6 Halftone (Demi-ton) Le demi-ton simule des dégradés de gris en utilisant des points avec des tailles différentes. Lorsque vous regarder l’image
5-7 8-Bit Gray (Gris à 8 bits) Une image à canal unique contient au moins 256 dégradés de gris. Un scanner à 8 bits produit une image comportant des
5-8 8-Bit Color (Couleur à 8 bits) Une image de type Couleur à 8 bits offre 256 teintes de couleur dans l’image. La taille du fichier d’une image à 2
5-9 24-Bit Color (Couleur à 24 bits) Une image de type Couleur à 24 bits contient trois canaux de couleur à 24 bits. Les canaux rouges, verts et bl
5-10 5.4 AMELIORER VOTRE IMAGE Brightness (Luminosité): Ajuste la luminosité ou l’obscurité de l’image. Une valeur plus haute donnera plus de lumino
5-11 5.5 CONTRASTE Ajuste l’intervalle entre les parties les plus foncées et les parties les plus lumineuses dans l’image. Lorsque le contraste est pl
ivDéclaration FCC a propos de l’interférence de fréquence radiophonique Cet équipement a été testé et trouvé afin de conformer aux limites, pour les d
5-12 5.6 INVERSER L’IMAGE La commande Invert (Inverser) inverse la luminosité et la couleur de l’image. Pour des images en couleurs chaque pixel se c
5-13 5.7 MIROIR Appuyez sur le bouton Mirror (Miroir) pour inverser l’image (Créer l’image miroir). La fonction Miroir est désactivée La fonction Mir
5-14 5.8 APERÇU DE LA REGION AUTOMATIQUE: Cliquez sur le bouton Preview Auto-Area (Apercu de la région automatique) recadra la région d’aperçu du num
5-15 5.11 DESCREEN Cliquez sur le bouton Descreen pour accéder un menu qui vous permet de spécifier le type de document qu vous étés en train de numér
5-16 *Motif Morie —Un motif indésirable qui est causé par l’angle d’écran incorrecte du demi-ton surimprimé. 5.12 ACCENTUER Cliquez sur le bouton Sha
5-17 5.14 NIVEAU AUTOMATIQUE Appuyez sur le bouton Auto Level (niveau automatique) pour ajouter de l’ombre. De cette façon vous faites voir plus de dé
5-18 Utilisez les paramètres Highlight et Shadow pour agrandir l’intervalle de couleur et faire voir plus de détails dans une image couleur.
5-19 5.16 COURBES Lorsque vous sélectionnez le bouton Curves (Courbes), une boîte de dialogue apparaîtra qui vous permet d’ajuster le demi-ton de l’
5-20 5.17 COLOR BALANCE Lorsque vous sélectionnez le bouton Color Balance (Balance de couleurs), une boîte de dialogue apparaîtra qui vous permet d’aj
5-21 Nuance /Saturation / Légèreté Cliquez sur ce bouton pour ajuster la nuance, saturation et la légèreté d’une image. Ce bouton est activé lorsque l
vTable des matières 1. INTRODUCTION...1-1 2. INSTALLATION DU SCANNER ...
5-22 5.18 DEGAGER COULEUR Cette fonction est disponible lorsque les options Black and White, Halftone, ou 8-Bit Gray sont sélectionnées dans l.e menu
5-23 5.19 PARAMETRES PERSONNALISES Appuyez sur le bouton Custom Settings (Paramètres personnalisés) pour accéder une boîte de dialogue qui vous permet
5-24 Enregistrer un fichier de Paramètre de numérisation Tapez un nom pour vos paramètres dans la boîte File Name et cliquez sur le bouton Save (Enre
5-25 Energy Saving Mode— Sélectionnez la boîte Enable pour activer les économies d’énergie. Vous pouvez spécifier un délai de temps dan la boîte Minut
5-26 Information Cliquez sur le bouton Information pour accéder une fenêtre qui vous offre plus d’information à propos du scanner et le pilote. Previe
6-1 6. OPERATION DE L’INTERFACE ISIS La méthode d’opération du pilote ISIS est similaire au pilote TWAIN. Chaque fonction sur l’écran de l’interface
7-1 7. ENTRETIEN 7.1 NETTOYER L’ADF Votre scanner est conçu pour ne nécessiter aucun entretien. Cependant, il aura occasionnellement besoin d’être net
7-2 Déplacez le plateau d’extension de papier dans cette direction. Déplacez le réceptacle de papier Dans cette direction.
7-3 Capiton ADF Galets de l’ADF Roller Galets suivants
7-4 7.2 NETTOYER LA VITRE Les procédures 1) Trempez un tampon de coton dans de l’alcool isoprophyl (95%). 2) Ouvrez l’ADF et le couvercle comme mon
vi5.7 MIROIR ...5-13 5.8 APERÇU DE LA REGION AUTOMATIQUE: ...
7-5 7.3 REMPLACEMENT DU MODULE DE CAPITONNAGE ADF Après avoir numérisé environ 150,000 pages avec l’ADF, le capitonnage de séparation peut être usé e
7-6 Retirez le capiton ADF dans cette direction. Retirer le module de capitonnage
8-1 8. DEPANNAGE Le scanner effectue automatiquement un test interne chaque fois qu’il est allumé. Ce test vous permettra de déceler les erreurs syst
8-2 Question: Plus d’une feuille de papier est passée dans le scanner. Reponse: 1) Ouvrez l’ADF. 2) Retirez les feuilles de papier. 3) Fermez l’A
8-3 Question: L’image numérisée apparaît trop sombre. Réponse: 1) Utilisez votre application pour modifier la correction gamma à 2.2 et 1.8 pour vot
8-4 8.2 BOURRAGE PAPIER DANS L’ADF En cas de bourrage papier, suivez la procédure ci-dessous: 1. Eteignez le scanner AV600U en débranchant le câble
8-5 8.3 SUPPORT TECHNIQUE Le support technique pour votre scanner Avision est fourni par Avision Technical Assistance Center (ATAC). Avant de contacte
9-1 9. SPECIFICATIONS Les spécifications sont sujettes à modification sans notification. Type de scanner Scanner ADF à plat / Bureau Mode de numé
vii8. DEPANNAGE ...8-1 8.1 QUESTIONS ET REPONSES ...
1-11. INTRODUCTION Félicitations avec l’achat du scannerAV600U. Avision se situe a la pointe de la recherche pour les scanners de document et cet app
1-2 Guide rapide /CDRéceptacle de papier Plateau d’extension de papier Extension Câble USB Adaptateur secteur Câble d’alimentation Bouchon de papie
Plus de documents pour Scanners Avision AV600U
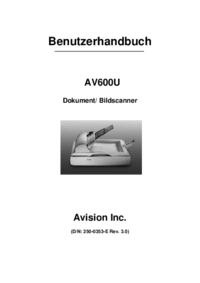




 (68 pages)
(68 pages) (67 pages)
(67 pages) (68 pages)
(68 pages) (116 pages)
(116 pages) (117 pages)
(117 pages)







Commentaires sur ces manuels